It’s best to use the “Magic Wand” once you’re operating with a picture that encompasses a high different color between the most graphic and therefore the background. It works best once the background could be a solid color.
This is the foremost vital step to urge this method right.
When you open your image you’ll notice that your layer within the Layers pallet is known as “background.” you would like to rename this layer to the rest besides “background.”
Here’s the way to do this:
Double-click on the “background” layer, a pop-up window can seem, name the layer something that you simply wish or simply leave it as Layer zero and hit OK.
new-layer
 select-background OK, currently you’re able to take away that background layer.Choose the “Magic Wand”
select-background OK, currently you’re able to take away that background layer.Choose the “Magic Wand”
NOTE: If you’re image has the high different colors between the image and therefore the background like we've, it’s best to line your “Tolerance” level to a hundred and keep Anti-alias and Contiguous boxes checked. this may allow you to choose the background easier.removed-background After everything is chosen, hit delete on your keyboard and your background are removed. Notice rather than your background you see the board pattern; in Photoshop this implies that the background is clear.That’s it you’re done!Just don’t forget to avoid wasting your diligence.If you wish to observe with this same image, you'll be able to transfer a duplicate at


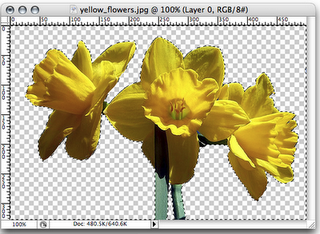











0 comments:
Post a Comment