Step 1: Duplicate Layer
The first factor you would like to try and do is duplicate this layer. you'll be able to try this in three completely different ways:
- Click the Layer > Duplicate Layer
- Dragging your current layer in the layers panel to the new layer icon
- Using the keyboard shortcut Cmnd + J (Ctrl +J on PC)
Step 2: The Magic Wand Tool
With several pictures with solely a white background and clearly outlined lines the magic wand tool can work best for removing the background. Place the wand anyplace within the white area and click on. you must see the walking ants outlining the bird and background.
Step 3: Delete The Background
Once you press delete this will remove the background and make it transparent.
Make sure you turn off the background layer in order to see your results.
Step 4: Deselect
Deselect by choosing Select > Deselect or using the keyboard shortcut Cmd + D (Ctrl +D for PC).
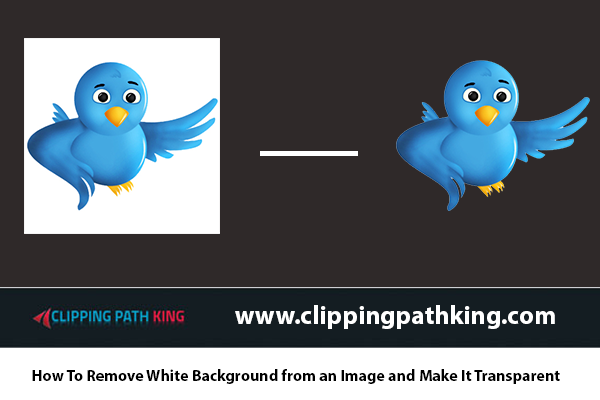






















0 comments:
Post a Comment